1. Phân biệt Office 2016/2019 và Office 365
|
|
MICROSOFT
OFFICE 2019 |
MICROSOFT
OFFICE 365 |
|
Chi phí |
ü
Thanh toán một lần, với một mức giá. |
ü
Thanh toán một khoản phí nhỏ hàng tháng hoặc tiết
kiệm qua việc thanh toán cả năm |
|
Các ứng dụng Office |
ü
Tải các ứng dụng
Office 2019, như Excel, Word và PowerPoint. Các ứng dụng của bạn sẽ không được
cập nhật khi có tính năng mới được phát hành. |
ü
Tải các phiên bản
mới nhất của các ứng dụng Office, như Excel, Word, PowerPoint, Outlook,
Access và Publisher và được cập nhật thường xuyên |
|
Tính năng |
ü
Chỉ nhận các bản cập nhật bảo mật Không bao gồm các
bản nâng cấp lên các bản phát hành lớn. |
ü
Được cập nhật thường xuyên các tính năng mới và bảo
mật tốt hơn. ü
Bao gồm nhiều tính năng hay như - MS Word: Dictate:
nhập liệu bằng giọng nói, Microsoft Editor: trình biên tập, chỉnh sửa ngữ
pháp. Translate: trình dịch văn bản chuyên nghiệp (khác xa với office 2019) ü
MS Powerpoint: Design Idea: gợi ý các mẫu để thiết
kế chuyên nghiệp... |
|
Lưu trữ trực tuyến |
ü
Không được tích
hợp. |
ü
Lưu trữ các tệp
an toàn trong đám mây. Nhận 1 TB dung lượng lưu trữ đám mây OneDrive cho tối
đa 5 người dùng (Office 365 Home). ü Tuy nhiên phiên bản mình giới thiệu dưới đây không
có nhé |
|
Cài đặt trên nhiều máy tính |
ü
Các gói mua một lần đều được thiết kế cho một hệ điều
hành duy nhất nên bản Office sẽ phù hợp với một máy Mac hoặc một PC. |
Với Office 365 Home, bạn có thể cài đặt các ứng dụng
Office cho máy tính trên tối đa 5 máy tính, bạn có thể cài đặt kết hợp trên cả
máy Mac và PC. |
2. Download phần mềm
4. Kích hoạt bản quyền
Trong bài viết này, mình sẽ hướng dẫn cách kích hoạt bản quyền cho MS Office 365 bằng Key Management Service, đây là cách thức kích hoạt hợp pháp và được Microsoft cho phép. Công cụ Activate AIO Tools của tác giả Savio sẽ được dùng để kích hoạt phần mềm này. Đây là công cụ an toàn nên các bạn cứ yên tâm sử dụng. Nào bắt đầu thực hiện thôi.+ Sau khi bấm phím L, giao diện convert hiện lên. Bạn hãy bấm thêm phím 5 công cụ sẽ tự động convert, nếu thấy thông báo Hoàn thành thì quá trình convert OK rồi nhé. Bạn có thể bấm bất kì phím gì trên bàn phím để quay trở lại giao diện ban đầu.
Bước 3: Khi thực hiện xong bước 2 quay lại giao diện cũ, bạn hãy bấm phím O, giao diện Script Activate hiện lên. Bạn hãy nhấn phím 1 để tiếp tục kích hoạt bản quyền win 10 và Office tự động. Để đảm bảo quá trình kích hoạt được thành công, tool sẽ hỏi bạn thêm lần nữa, hãy bấm phím T để tiếp tục nhé.
+ Chú ý: Nếu bạn chưa kích hoạt bản quyền win 10, công cụ này cũng sẽ tự động kích hoạt cho bạn. Một công đôi việc phải không nào?
Bước 4: Quá trình kích hoạt online sẽ diễn ra tự động. Nếu windows của bạn đã kích hoạt rồi nó sẽ chuyển sang Office. Sau khi quá trình kích hoạt thành công bạn sẽ được sử dụng trong vòng 180 ngày (6 tháng). Để đảm bảo việc kích hoạt bản quyền Office 365 được vĩnh viễn, các bạn hãy thực hiện bước 5 nhé. Hãy bấm một phím bất kì để quay trở lại giao diện cũ nhé.
Bước 5: Khi trở lại giao diện Script Activate, bạn hãy bấm phím 4 để tạo tác vụ gia hạn kích hoạt bản quyền nhé. Nhấn phím T để tiếp tục tác vụ gia hạn.
+ Khi bạn thực hiện lệnh này, tác vụ gia hạn sẽ được kích hoạt ngầm hàng tuần. Nó chỉ yêu cầu máy tính của bạn phải có kết nối internet ít nhất là 1 lần trong vòng 6 tháng để duy trì. Nhưng tốt nhất vẫn cần có kết nối mạng thường xuyên sẽ tốt hơn. Kết thúc quá trình gia hạn sẽ có thông báo như hình dưới nhé.
Bước 6: Thế là quá trình kích hoạt hoàn tất. Bây giờ bạn hãy mở một phần mềm trong bộ Office như Power Point lên kiểm tra bản quyền xem nhé. Nếu thấy dòng chữ Product Activated như hình duới là thành công rồi nhé.
+ Như mình đã nói ở trên, việc xuất hiện dòng chữ Office Mondo 2016 như trên hình chỉ liên quan tới giấy phép bản quyền. Khi bạn mở một phần mềm trong bộ Office nó vẫn sẽ hiện là Office 365 như hình đầu tiên trong bài viết này và vẫn đảm bảo việc Microsoft cập nhật các tính năng mới hàng tháng cho bộ Office này.
Update: Bước 7: Hiện thị nút Dictate
(Nhận dạng giọng nói giống Google Voive)
- Nếu bạn có email của trường thì hãy đăng nhập vào vào tài khoản trong Microsoft Office của bạn thì nút Dictate sẽ xuất hiện trong MS Word, Powerpoint...
- Còn nếu bạn không có email .edu thì làm theo các bước sau nhé.
Cách tạo email edu miễn phí?
- Để tạo email edu miễn phí bạn đăng ký vào trang web liên kết này. Sau đó nhập địa chỉ email của bạn và xác nhận nó.- Nhấp vào tùy chọn bạn muốn. Chọn lớp học gần với ngày bạn đăng ký. Chọn trường đại học của bạn. Chọn bất kỳ trường đại học nào. Chọn sinh viên đại học lần đầu và bất kỳ chương trình học ngẫu nhiên nào.
- Nhập số điện thoại ngẫu nhiên. Ngày sinh phải dưới 21 năm. Nếu bạn nhập thông tin giả thì hãy đặt ngày sinh dưới 21 tuổi và nhập ssn giả mà bạn đã tạo. Chọn hỗ trợ tài chính là không và thị thực cũng không.Video hướng dẫn bằng tiếng anh nhưng cũng rất dễ hiểu- Sau khi tạo email có đuôi edu thì bạn vào trang https://www.microsoft.com/en-ph/education/products/office để đăng kí một tài khoản Office 365 Education miễn phí cho học sinh
- Nhập địa chỉ email vào thực hiện theo các bước để đăng kí tài khoản.
- Cuối cùng đăng nhập vào tài khoản trong Microsoft Office của bạn thì nút Dictate sẽ xuất hiện trong MS Word, Powerpoint...








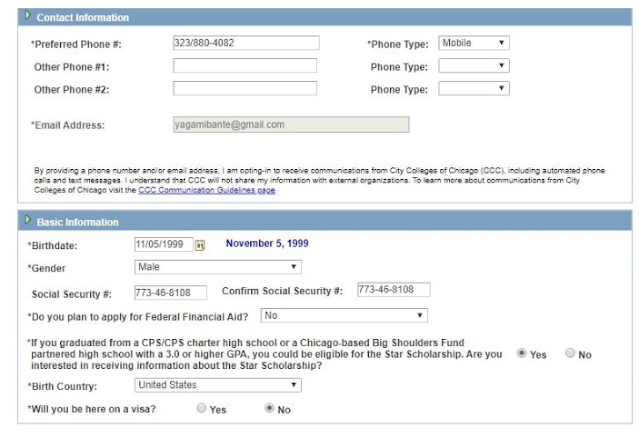



Đăng nhận xét